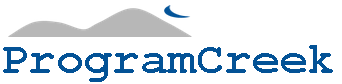react-icons/ri#RiQuillPenLine JavaScript Examples
The following examples show how to use
react-icons/ri#RiQuillPenLine.
You can vote up the ones you like or vote down the ones you don't like,
and go to the original project or source file by following the links above each example. You may check out the related API usage on the sidebar.
Example #1
| Source File: TesseractScan.js From handReacting with Apache License 2.0 | 4 votes |
function TesseractScan() {
const classes = useStyles();
const [open, setOpen] = useState(false);
const [copy, setCopy] = useState(false)
const [text, setText] = useState(true)
const handleClickOpen = () => {
setOpen(true);
};
const handleClose = () => {
setOpen(false);
};
const handleCopyClick = () => {
setCopy(true);
};
const handleCopyClose = () => {
setCopy(false);
};
const [scanText, setScanText] = useState('Scanned Text Will Appear Here. Please be patient, it might take 1-2 mins')
const [image, setImage] = useState(null)
const [copied, setCopied] = useState(false)
const imageUpload = (event) => {
setImage(URL.createObjectURL(event.target.files[0]))
}
const ScanText = () => {
const worker = createWorker({
logger: m => console.log(m)
});
(async () => {
await worker.load();
await worker.loadLanguage('eng');
await worker.initialize('eng');
const { data: { text } } = await worker.recognize(image);
setScanText(text)
console.log(text);
await worker.terminate();
})();
}
return (
<div className="tesseractScan">
<div className="textInfo">
<div className="textLeft">
<img src={convert} alt="" />
</div>
<div className="textRight">
<p>
Too lazy to type in the text? <br/>
Well, we have it covered for you. Now you can upload an image and extract the text from it. <br />
Get started by clicking the button below.
</p>
</div>
</div>
<Button variant="contained" color="primary" onClick={handleClickOpen}>
Extract Text From Image
</Button>
<Dialog fullScreen open={open} onClose={handleClose} TransitionComponent={Transition} >
<AppBar className={classes.appBar}>
<Toolbar>
<Typography variant="h6" className={classes.title}>
Extract Text From Image
</Typography>
<IconButton edge="start" color="inherit" onClick={handleClose} aria-label="close">
<CloseIcon />
</IconButton>
</Toolbar>
</AppBar>
<div className="scanContainer">
<div className="image_left">
<img src={upload} alt="" style={{display: text ? 'block': 'none', width: '300px'}}/>
<label htmlFor="fileUpload" className="custom-file-upload">
<input id="fileUpload" type="file" onChange={imageUpload} accept="image/*" name="image"
onClick={() => setText(false)}/>
Upload Image
</label>
<img src={image} alt="" />
<div className="uploadText" style={{display: text ? 'block': 'none'}}>
<h3 className="helpText"><RiQuillPenLine/> Upload image that contain any text</h3>
<h3 className="helpText"><RiQuillPenLine/> Click the SCAN Button to extract the text</h3>
<h3 className="helpText"><RiQuillPenLine/> This might take a while depending on the amount of text</h3>
<h3 className="helpText"><RiQuillPenLine/> Click the copy icon <FileCopyIcon /> to copy the text to clipboard</h3>
</div>
</div>
<div className="buttonContainer">
<Button variant="contained" onClick={ScanText}>Scan</Button>
</div>
<div className="image_right">
<Paper elevation={3} className="textPaper">
<CopyToClipboard text={scanText}
onCopy={() => setCopied(true)}>
<IconButton aria-label="delete" onClick={handleCopyClick}>
<FileCopyIcon fontSize="large"/>
</IconButton>
</CopyToClipboard>
<p>{scanText}</p>
</Paper>
</div>
</div>
</Dialog>
<Snackbar open={copy} autoHideDuration={6000} onClose={handleCopyClose}>
<Alert onClose={handleCopyClose} severity="success" style={{backgroundColor: '#262626', color: '#ec4c4c'}}>
Copied to Clipboard
</Alert>
</Snackbar>
</div>
)
}