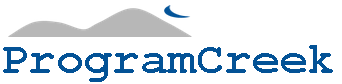semantic-ui-react#TextArea TypeScript Examples
The following examples show how to use
semantic-ui-react#TextArea.
You can vote up the ones you like or vote down the ones you don't like,
and go to the original project or source file by following the links above each example. You may check out the related API usage on the sidebar.
Example #1
| Source File: LocalSettings.tsx From watchparty with MIT License | 6 votes |
SettingsModal = ({ trigger }: any) => (
<Modal trigger={trigger} basic closeIcon size="small">
<Header icon="setting" content="Settings" />
<Modal.Content>
<Form>
<TextArea rows={10} id="settings_textarea">
{window.localStorage.getItem('watchparty-setting') ||
JSON.stringify(getDefaultSettings(), null, 2)}
</TextArea>
</Form>
</Modal.Content>
<Modal.Actions>
<Button
color="green"
inverted
onClick={() => {
const newSetting = (document.getElementById(
'settings_textarea'
) as HTMLTextAreaElement)!.value;
try {
validateSettingsString(newSetting);
updateSettings(newSetting);
window.location.reload();
} catch (e) {
alert(e);
}
}}
>
<Icon name="checkmark" />
Save
</Button>
</Modal.Actions>
</Modal>
)
Example #2
| Source File: playertools.tsx From website with MIT License | 4 votes |
PlayerToolsForm = (props: PlayerToolsFormProps) => {
const PLAYERLINK = 'https://stt.disruptorbeam.com/player?client_api=17';
const { setValidInput } = props;
const [inputPlayerData, setInputPlayerData] = React.useState(undefined);
const [fullInput, setFullInput] = React.useState('');
const [displayedInput, setDisplayedInput] = React.useState('');
const [errorMessage, setErrorMessage] = React.useState(undefined);
let inputUploadFile = null;
if (fullInput != "")
parseInput();
React.useEffect(() => {
if (inputPlayerData) {
setValidInput(inputPlayerData);
setInputPlayerData(undefined);
}
}, [inputPlayerData]);
return (
<Layout title='Player tools'>
<Header as='h2'>Player tools</Header>
<p>You can access some of your player data from the game's website and import it here to calculate optimal voyage lineups, identify unnecessary items, export your crew list as a CSV, or share your profile with other players, among other tools. This website cannot make direct requests to the game's servers due to security configurations and unclear terms of service interpretations, so there are a few manual steps required to import your data.</p>
<p>If you have multiple accounts, we recommend using your browser in InPrivate mode (Edge) or Incognito mode (Firefox / Chrome) to avoid caching your account credentials, making it easier to change accounts.</p>
<ul>
<li>
Open this page in your browser:{' '}
<a href={PLAYERLINK} target='_blank'>
https://stt.disruptorbeam.com/player
</a>
</li>
<li>
Log in if asked, then wait for the page to finish loading. It should start with:{' '}
<span style={{ fontFamily: 'monospace' }}>{'{"action":"update","player":'}</span> ...
</li>
<li>Select everything in the page (Ctrl+A) and copy it (Ctrl+C)</li>
<li>Paste it (Ctrl+V) in the text box below. Note that DataCore will intentionally display less data here to speed up the process</li>
<li>Click the 'Import data' button</li>
</ul>
<Form>
<TextArea
placeholder='Paste your player data here'
value={displayedInput}
onChange={(e, { value }) => setDisplayedInput(value)}
onPaste={(e) => { return onInputPaste(e) }}
/>
<input
type='file'
onChange={(e) => { handleFileUpload(e) }}
style={{ display: 'none' }}
ref={e => inputUploadFile = e}
/>
</Form>
<Button
onClick={() => parseInput()}
style={{ marginTop: '1em' }}
content='Import data'
icon='paste'
labelPosition='right'
/>
{errorMessage && (
<Message negative>
<Message.Header>Error</Message.Header>
<p>{errorMessage}</p>
</Message>
)}
<p style={{ marginTop: '2em' }}>To circumvent the long text copy limitations on mobile devices, download{' '}
<a href={PLAYERLINK} target='_blank'>
your player data
</a>
{' '}to your device, then click the 'Upload data file' button.
</p>
<p>
<Modal
trigger={<a href="#">Click here for detailed instructions for Apple iOS devices.</a>}
header='Player data upload on iOS'
content={<ul>
<li>Go to your player data using the link provided, logging in if asked.</li>
<li>Wait for the page to finish loading. It should start with:{' '}
<span style={{ fontFamily: 'monospace' }}>{'{"action":"update","player":'}</span> ...
</li>
<li>Press the share icon while viewing the page.</li>
<li>Tap 'options' and choose 'Web Archive', tap 'save to files', choose a location and save.</li>
<li>Come back to this page (DataCore.app player tools).</li>
<li>Tap the 'Upload data file' button.</li>
<li>Choose the file starting with 'player?client_api...' from where you saved it.</li>
</ul>}
/>
</p>
<Button
onClick={() => inputUploadFile.click()}
content='Upload data file'
icon='file'
labelPosition='right'
/>
</Layout>
);
function parseInput() {
let testInput = fullInput;
// Use inputted text if no pasted text detected
if (testInput == '') testInput = displayedInput;
try {
let testData = JSON.parse(testInput as string);
if (testData) {
// Test for playerData array glitch
if (Array.isArray(testData)) {
testData = {...testData[0]};
}
if (testData.player && testData.player.display_name) {
if (testData.player.character && testData.player.character.crew && (testData.player.character.crew.length > 0)) {
setInputPlayerData(testData);
setDisplayedInput('');
setErrorMessage(undefined);
} else {
setErrorMessage('Failed to parse player data from the text you pasted. Make sure you are logged in with the correct account.');
}
}
else {
setErrorMessage('Failed to parse player data from the text you pasted. Make sure the page is loaded correctly and you copied the entire contents!');
}
} else {
setErrorMessage('Failed to parse player data from the text you pasted. Make sure the page is loaded correctly and you copied the entire contents!');
}
} catch (err) {
if ((/Log in to CS Tools/).test(testInput)) {
setErrorMessage('You are not logged in! Open the player data link above and log in to the game as instructed. Then return to this DataCore page and repeat all the steps to import your data.');
}
else {
setErrorMessage(`Failed to read the data. Make sure the page is loaded correctly and you copied the entire contents! (${err})`);
}
}
setFullInput('');
}
function onInputPaste(event) {
let paste = event.clipboardData || window.clipboardData;
if (paste) {
let fullPaste = paste.getData('text');
setFullInput(fullPaste);
setDisplayedInput(`${fullPaste.substr(0, 300)} [ ... ] ${fullPaste.substr(-100)}\n/* Note that DataCore is intentionally displaying less data here to speed up the process */`);
event.preventDefault();
return false;
}
return true;
}
function handleFileUpload(event) {
// use FileReader to read file content in browser
const fReader = new FileReader();
fReader.onload = (e) => {
let data = e.target.result.toString();
// Handle Apple webarchive wrapping
if (data.match(/^bplist00/)) {
// Find where the JSON begins and ends, and extract just that from the larger string.
data = data.substring(data.indexOf('>{') + 1, data.lastIndexOf('}}') + 2);
}
setFullInput(data);
};
fReader.readAsText(event.target.files[0]);
}
}